Animations
Introduction
This tutorial will explain how everything is animated in Godot. Godot’s animation system is extremely powerful and flexible.
To begin, let’s just use the scene from the previous tutorial (Splash screen). The goal is, to add a simple animation to it. Here’s a copy just in case: robisplash.zip.
Creating the animation
First of all, add an AnimationPlayer node to the scene as a child of “bg” (the root node):
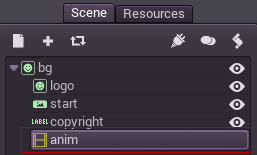
When a node of this type is selected, the animation editor panel will appear:

So, it’s time to create a new animation! Press the new animation button and name the animation “intro”.
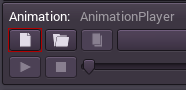
After the animation has been created, it’s time to edit it, by pressing the “edit” button:

Editing the animation
Now this is when the magic happens! Several things happen when the “edit” button is pressed, the first one is that the animation editor appears above the animation panel. (In Godot 2.x, this button has been removed, instead, click on the ‘animation’ toggle at the bottom right for similar functionality.)
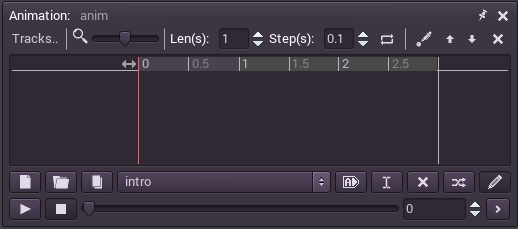
The second and most important, is that the property editor enters “animation editing” mode. In this mode, a key icon appears next to every property of the property editor. This means that, in Godot, any property of any object can be animated:
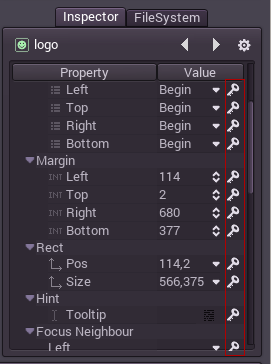
Making the logo appear
The logo will appear from the top of the screen. After selecting the animation player, the editor panel will stay visible until manually hidden (or the animation node is erased). Taking advantage of this, select the “logo” node and go to the “pos” property, move it up to position: 114,-400.
Once in this position, press the key button next to the property:
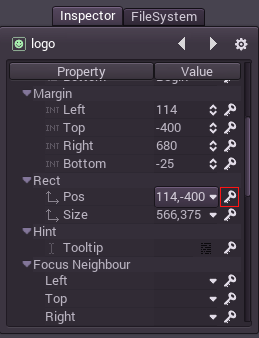
As the track is new, a dialog will appear asking to create it. Confirm it!
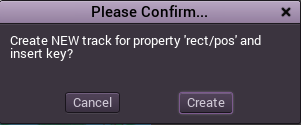
The keyframe will be added in the animation player editor:
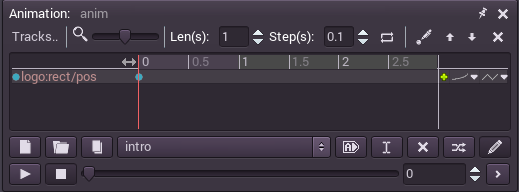
Move the editor cursor to the end, by clicking here:
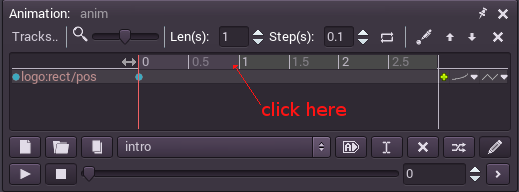
Change the logo position to 114,0 and add a keyframe again. With two keyframes, the animation happens.
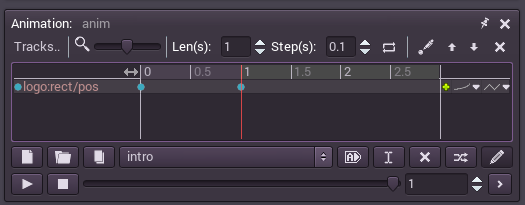
Pressing Play on the animation panel will make the logo descend. To test it by running the scene, the autoplay button can tag the animation to start automatically when the scene starts:

And finally, when running the scene, the animation should look like this:

© 2014–2020 Juan Linietsky, Ariel Manzur and the Godot community
Licensed under the Creative Commons Attribution Unported License v3.0.
https://docs.godotengine.org/en/2.1/learning/step_by_step/animations.html