allure
Allure reporter
Enables Allure reporter.
Usage
To start please install allure-commandline package (which requires Java 8)
npm install -g allure-commandline --save-dev
Add this plugin to config file:
"plugins": {
"allure": {}
}
Run tests with allure plugin enabled:
npx codeceptjs run --plugins allure
By default, allure reports are saved to output directory. Launch Allure server and see the report like on a screenshot above:
allure serve output
Configuration
-
outputDir- a directory where allure reports should be stored. Standard output directory is set by default. -
enableScreenshotDiffPlugin- a boolean flag for add screenshot diff to report. To attach, tou need to attach three files to the report - "diff.png", "actual.png", "expected.png". See Allure Screenshot Plugin (opens new window)
Public API
There are few public API methods which can be accessed from other plugins.
const allure = codeceptjs.container.plugins('allure');
allure object has following methods:
-
addAttachment(name, buffer, type)- add an attachment to current test / suite -
addLabel(name, value)- adds a label to current test -
severity(value)- adds severity label -
epic(value)- adds epic label -
feature(value)- adds feature label -
story(value)- adds story label -
issue(value)- adds issue label -
setDescription(description, type)- sets a description
Parameters
config
autoDelay
Sometimes it takes some time for a page to respond to user's actions. Depending on app's performance this can be either slow or fast.
For instance, if you click a button and nothing happens - probably JS event is not attached to this button yet Also, if you fill field and input validation doesn't accept your input - maybe because you typed value too fast.
This plugin allows to slow down tests execution when a test running too fast. It puts a tiny delay for before and after action commands.
Commands affected (by default):
clickfillFieldcheckOptionpressKeydoubleClickrightClick
Configuration
plugins: {
autoDelay: {
enabled: true
}
}
Possible config options:
-
methods: list of affected commands. Can be overridden -
delayBefore: put a delay before a command. 100ms by default -
delayAfter: put a delay after a command. 200ms by default
Parameters
config
autoLogin
Logs user in for the first test and reuses session for next tests. Works by saving cookies into memory or file. If a session expires automatically logs in again.
For better development experience cookies can be saved into file, so a session can be reused while writing tests.
Usage
- Enable this plugin and configure as described below
- Define user session names (example:
user,editor,admin, etc). - Define how users are logged in and how to check that user is logged in
- Use
loginobject inside your tests to log in:
// inside a test file
// use login to inject auto-login function
Before(login => {
login('user'); // login using user session
});
// Alternatively log in for one scenario
Scenario('log me in', ( {I, login} ) => {
login('admin');
I.see('I am logged in');
});
Configuration
-
saveToFile(default: false) - save cookies to file. Allows to reuse session between execution. -
inject(default:login) - name of the login function to use -
users- an array containing different session names and functions to:-
login- sign in into the system -
check- check that user is logged in -
fetch- to get current cookies (by defaultI.grabCookie()) -
restore- to set cookies (by defaultI.amOnPage('/'); I.setCookie(cookie))
-
How It Works
-
restoremethod is executed. It should open a page and set credentials. -
checkmethod is executed. It should reload a page (so cookies are applied) and check that this page belongs to logged in user. - If
restoreandcheckwere not successful,loginis executed -
loginshould fill in login form - After successful login,
fetchis executed to save cookies into memory or file.
Example: Simple login
autoLogin: {
enabled: true,
saveToFile: true,
inject: 'login',
users: {
admin: {
// loginAdmin function is defined in `steps_file.js`
login: (I) => I.loginAdmin(),
// if we see `Admin` on page, we assume we are logged in
check: (I) => {
I.amOnPage('/');
I.see('Admin');
}
}
}
}
Example: Multiple users
autoLogin: {
enabled: true,
saveToFile: true,
inject: 'loginAs', // use `loginAs` instead of login
users: {
user: {
login: (I) => {
I.amOnPage('/login');
I.fillField('email', '[email protected]');
I.fillField('password', '123456');
I.click('Login');
},
check: (I) => {
I.amOnPage('/');
I.see('User', '.navbar');
},
},
admin: {
login: (I) => {
I.amOnPage('/login');
I.fillField('email', '[email protected]');
I.fillField('password', '123456');
I.click('Login');
},
check: (I) => {
I.amOnPage('/');
I.see('Admin', '.navbar');
},
},
}
}
Example: Keep cookies between tests
If you decide to keep cookies between tests you don't need to save/retrieve cookies between tests. But you need to login once work until session expires. For this case, disable fetch and restore methods.
helpers: {
WebDriver: {
// config goes here
keepCookies: true; // keep cookies for all tests
}
},
plugins: {
autoLogin: {
users: {
admin: {
login: (I) => {
I.amOnPage('/login');
I.fillField('email', '[email protected]');
I.fillField('password', '123456');
I.click('Login');
},
check: (I) => {
I.amOnPage('/dashboard');
I.see('Admin', '.navbar');
},
fetch: () => {}, // empty function
restore: () => {}, // empty funciton
}
}
}
}
Example: Getting sessions from local storage
If your session is stored in local storage instead of cookies you still can obtain sessions.
plugins: {
autoLogin: {
admin: {
login: (I) => I.loginAsAdmin(),
check: (I) => I.see('Admin', '.navbar'),
fetch: (I) => {
return I.executeScript(() => localStorage.getItem('session_id'));
},
restore: (I, session) => {
I.amOnPage('/');
I.executeScript((session) => localStorage.setItem('session_id', session), session);
},
}
}
}
Tips: Using async function in the autoLogin
If you use async functions in the autoLogin plugin, login function should be used with await keyword.
autoLogin: {
enabled: true,
saveToFile: true,
inject: 'login',
users: {
admin: {
login: async (I) => { // If you use async function in the autoLogin plugin
const phrase = await I.grabTextFrom('#phrase')
I.fillField('username', 'admin'),
I.fillField('password', 'password')
I.fillField('phrase', phrase)
},
check: (I) => {
I.amOnPage('/');
I.see('Admin');
},
}
}
}
Scenario('login', async ( {I, login} ) => {
await login('admin') // you should use `await`
})
Parameters
config
commentStep
Add descriptive nested steps for your tests:
Scenario('project update test', async (I) => {
__`Given`;
const projectId = await I.have('project');
__`When`;
projectPage.update(projectId, { title: 'new title' });
__`Then`;
projectPage.open(projectId);
I.see('new title', 'h1');
})
Steps prefixed with __ will be printed as nested steps in --steps output:
Given
I have "project"
When
projectPage update
Then
projectPage open
I see "new title", "h1"
Also those steps will be exported to allure reports.
This plugin can be used
Config
-
enabled- (default: false) enable a plugin -
regusterGlobal- (default: false) register__template literal function globally. You can override function global name by providing a name as a value.
Examples
Registering __ globally:
plugins: {
commentStep: {
enabled: true,
registerGlobal: true
}
}
Registering Step globally:
plugins: {
commentStep: {
enabled: true,
registerGlobal: 'Step'
}
}
Using only local function names:
plugins: {
commentStep: {
enabled: true
}
}
Then inside a test import a comment function from a plugin. For instance, you can prepare Given/When/Then functions to use them inside tests:
// inside a test
const step = codeceptjs.container.plugins('commentStep');
const Given = () => step`Given`;
const When = () => step`When`;
const Then = () => step`Then`;
Scenario('project update test', async (I) => { Given(); const projectId = await I.have('project');
When(); projectPage.update(projectId, { title: 'new title' });
Then(); projectPage.open(projectId); I.see('new title', 'h1'); });
Parameters
config
customLocator
Creates a custom locator (opens new window) by using special attributes in HTML.
If you have a convention to use data-test-id or data-qa attributes to mark active elements for e2e tests, you can enable this plugin to simplify matching elements with these attributes:
// replace this:
I.click({ css: '[data-test-id=register_button]');
// with this:
I.click('$register_button');
This plugin will create a valid XPath locator for you.
Configuration
-
enabled(default:false) should a locator be enabled -
prefix(default:$) sets a prefix for a custom locator. -
attribute(default:data-test-id) to set an attribute to be matched. -
strategy(default:xpath) actual locator strategy to use in query (cssorxpath). -
showActual(default: false) show in the output actually produced XPath or CSS locator. By default shows custom locator value.
Examples:
Using data-test attribute with $ prefix:
// in codecept.conf.js
plugins: {
customLocator: {
enabled: true
attribute: 'data-test'
}
}
In a test:
I.seeElement('$user'); // matches => [data-test=user]
I.click('$sign-up'); // matches => [data-test=sign-up]
Using data-qa attribute with = prefix:
// in codecept.conf.js
plugins: {
customLocator: {
enabled: true
prefix: '=',
attribute: 'data-qa'
}
}
In a test:
I.seeElement('=user'); // matches => [data-qa=user]
I.click('=sign-up'); // matches => [data-qa=sign-up]
Parameters
config
pauseOnFail
Automatically launches interactive pause when a test fails.
Useful for debugging flaky tests on local environment. Add this plugin to config file:
plugins: {
pauseOnFail: {},
}
Unlike other plugins, pauseOnFail is not recommended to be enabled by default. Enable it manually on each run via -p option:
npx codeceptjs run -p pauseOnFail
puppeteerCoverage
Dumps puppeteers code coverage after every test.
Configuration
Configuration can either be taken from a corresponding helper (deprecated) or a from plugin config (recommended).
plugins: {
puppeteerCoverage: {
enabled: true
}
}
Possible config options:
coverageDir: directory to dump coverage files-
uniqueFileName: generate a unique filename by adding uuidFirst of all, your mileage may vary!
To work, you need the client javascript code to be NOT uglified. They need to be built in "development" mode. And the end of your tests, you'll get a directory full of coverage per test run. Now what? You'll need to convert the coverage code to something istanbul can read. Good news is someone wrote the code for you (see puppeteer-to-istanbul link below). Then using istanbul you need to combine the converted coverage and create a report. Good luck!
Links:
https://github.com/GoogleChrome/puppeteer/blob/v1.12.2/docs/api.md#class-coverage (opens new window)
https://github.com/istanbuljs/puppeteer-to-istanbul (opens new window)
Parameters
config
retryFailedStep
Retries each failed step in a test.
Add this plugin to config file:
plugins: {
retryFailedStep: {
enabled: true
}
}
Run tests with plugin enabled:
npx codeceptjs run --plugins retryFailedStep
Configuration:
-
retries- number of retries (by default 5), -
when- function, when to perform a retry (accepts error as parameter) -
factor- The exponential factor to use. Default is 2. -
minTimeout- The number of milliseconds before starting the first retry. Default is 1000. -
maxTimeout- The maximum number of milliseconds between two retries. Default is Infinity. -
randomize- Randomizes the timeouts by multiplying with a factor between 1 to 2. Default is false. -
defaultIgnoredSteps- an array of steps to be ignored for retry. Includes:amOnPagewait*send*execute*run*have*
-
ignoredSteps- an array for custom steps to ignore on retry. Use it to append custom steps to ignored list. You can use step names or step prefixes ending with*. As such,wait*will match all steps starting withwait. To append your own steps to ignore list - copy and paste a default steps list. Regexp values are accepted as well.
Example
plugins: {
retryFailedStep: {
enabled: true,
ignoreSteps: [
'scroll*', // ignore all scroll steps
/Cookie/, // ignore all steps with a Cookie in it (by regexp)
]
}
}
Disable Per Test
This plugin can be disabled per test. In this case you will need to stet I.retry() to all flaky steps:
Use scenario configuration to disable plugin for a test
Scenario('scenario tite', () => {
// test goes here
}).config(test => test.disableRetryFailedStep = true)
Parameters
config
screenshotOnFail
Creates screenshot on failure. Screenshot is saved into output directory.
Initially this functionality was part of corresponding helper but has been moved into plugin since 1.4
This plugin is enabled by default.
Configuration
Configuration can either be taken from a corresponding helper (deprecated) or a from plugin config (recommended).
plugins: {
screenshotOnFail: {
enabled: true
}
}
Possible config options:
-
uniqueScreenshotNames: use unique names for screenshot. Default: false. -
fullPageScreenshots: make full page screenshots. Default: false.
Parameters
config
selenoid
Selenoid (opens new window) plugin automatically starts browsers and video recording. Works with WebDriver helper.
Prerequisite
This plugin requires Docker to be installed.
If you have issues starting Selenoid with this plugin consider using the official Configuration Manager (opens new window) tool from Selenoid
Usage
Selenoid plugin can be started in two ways:
- Automatic - this plugin will create and manage selenoid container for you.
- Manual - you create the conatainer and configure it with a plugin (recommended).
Automatic
If you are new to Selenoid and you want plug and play setup use automatic mode.
Add plugin configuration in codecept.conf.js:
plugins: {
selenoid: {
enabled: true,
deletePassed: true,
autoCreate: true,
autoStart: true,
sessionTimeout: '30m',
enableVideo: true,
enableLog: true,
},
}
When autoCreate is enabled it will pull the latest Selenoid from DockerHub (opens new window) and start Selenoid automatically. It will also create browsers.json file required by Selenoid.
In automatic mode the latest version of browser will be used for tests. It is recommended to specify exact version of each browser inside browsers.json file.
If you are using Windows machine or if
autoCreatedoes not work properly, create container manually
Manual
While this plugin can create containers for you for better control it is recommended to create and launch containers manually. This is especially useful for Continous Integration server as you can configure scaling for Selenoid containers.
Use Selenoid Configuration Manager (opens new window) to create and start containers semi-automatically.
- Create
browsers.jsonfile in the same directorycodecept.conf.jsis located Refer to Selenoid documentation (opens new window) to know more about browsers.json.
Sample browsers.json
{
"chrome": {
"default": "latest",
"versions": {
"latest": {
"image": "selenoid/chrome:latest",
"port": "4444",
"path": "/"
}
}
}
}
It is recommended to use specific versions of browsers in
browsers.jsoninstead of latest. This will prevent tests fail when browsers will be updated.
⚠ At first launch selenoid plugin takes extra time to download all Docker images before tests starts.
- Create Selenoid container
Run the following command to create a container. To know more refer here (opens new window)
docker create \ --name selenoid \ -p 4444:4444 \ -v /var/run/docker.sock:/var/run/docker.sock \ -v `pwd`/:/etc/selenoid/:ro \ -v `pwd`/output/video/:/opt/selenoid/video/ \ -e OVERRIDE_VIDEO_OUTPUT_DIR=`pwd`/output/video/ \ aerokube/selenoid:latest-release
Video Recording
This plugin allows to record and save video per each executed tests.
When enableVideo is true this plugin saves video in output/videos directory with each test by name To save space videos for all succesful tests are deleted. This can be changed by deletePassed option.
When allure plugin is enabled a video is attached to report automatically.
Options:
| Param | Description |
|---|---|
| name | Name of the container (default : selenoid) |
| port | Port of selenium server (default : 4444) |
| autoCreate | Will automatically create container (Linux only) (default : true) |
| autoStart | If disabled start the container manually before running tests (default : true) |
| enableVideo | Enable video recording and use video folder of output (default: false) |
| enableLog | Enable log recording and use logs folder of output (default: false) |
| deletePassed | Delete video and logs of passed tests (default : true) |
| additionalParams | example: additionalParams: '--env TEST=test' Refer here (opens new window) to know more |
Parameters
config
stepByStepReport
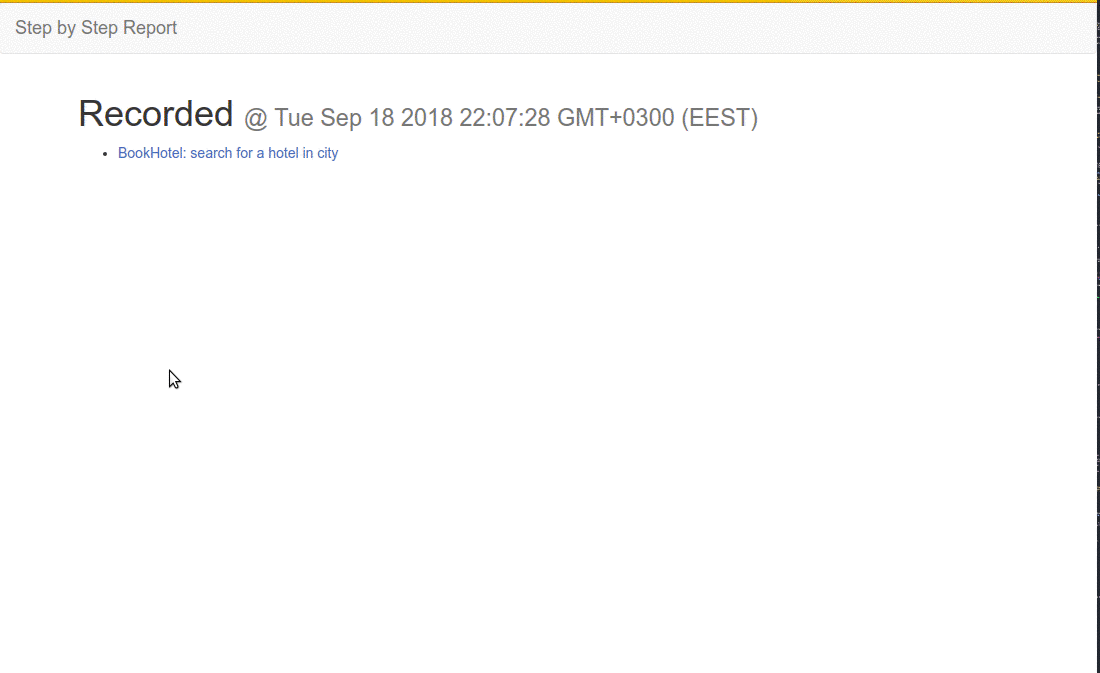
Generates step by step report for a test. After each step in a test a screenshot is created. After test executed screenshots are combined into slideshow. By default, reports are generated only for failed tests.
Run tests with plugin enabled:
npx codeceptjs run --plugins stepByStepReport
Configuration
"plugins": {
"stepByStepReport": {
"enabled": true
}
}
Possible config options:
-
deleteSuccessful: do not save screenshots for successfully executed tests. Default: true. -
animateSlides: should animation for slides to be used. Default: true. -
ignoreSteps: steps to ignore in report. Array of RegExps is expected. Recommended to skipgrab*andwait*steps. -
fullPageScreenshots: should full page screenshots be used. Default: false. -
output: a directory where reports should be stored. Default:output. -
screenshotsForAllureReport: If Allure plugin is enabled this plugin attaches each saved screenshot to allure report. Default: false.
Parameters
-
configany
tryTo
Adds global tryTo function inside of which all failed steps won't fail a test but will return true/false.
Enable this plugin in codecept.conf.js (enabled by default for new setups):
plugins: {
tryTo: {
enabled: true
}
}
```js
const result = await tryTo(() => I.see('Welcome'));
// if text "Welcome" is on page, result => true
// if text "Welcome" is not on page, result => false
Disables retryFailedStep plugin for steps inside a block;
Use this plugin if:
- you need to perform multiple assertions inside a test
- there is A/B testing on a website you test
- there is "Accept Cookie" banner which may surprisingly appear on a page.
Usage
Multiple Conditional Assertions
const result1 = await tryTo(() => I.see('Hello, user'));
const result2 = await tryTo(() => I.seeElement('.welcome'));
assert.ok(result1 && result2, 'Assertions were not succesful');
Optional click
I.amOnPage('/');
tryTo(() => I.click('Agree', '.cookies'));
Configuration
-
registerGlobal- to registertryTofunction globally, true by default
If registerGlobal is false you can use tryTo from the plugin:
const tryTo = codeceptjs.container.plugins('tryTo');
Parameters
config
wdio
Webdriverio services runner.
This plugin allows to run webdriverio services like:
- selenium-standalone
- sauce
- testingbot
- browserstack
- appium
A complete list of all available services can be found on webdriverio website (opens new window).
Setup
- Install a webdriverio service
- Enable
wdioplugin in config - Add service name to
servicesarray inside wdio plugin config.
See examples below:
Selenium Standalone Service
Install @wdio/selenium-standalone-service package, as described here (opens new window). It is important to make sure it is compatible with current webdriverio version.
Enable wdio plugin in plugins list and add selenium-standalone service:
plugins: {
wdio: {
enabled: true,
services: ['selenium-standalone']
// additional config for service can be passed here
}
}
Please note, this service can be used with Protractor helper as well!
Sauce Service
Install @wdio/sauce-service package, as described here (opens new window). It is important to make sure it is compatible with current webdriverio version.
Enable wdio plugin in plugins list and add sauce service:
plugins: {
wdio: {
enabled: true,
services: ['sauce'],
user: ... ,// saucelabs username
key: ... // saucelabs api key
// additional config, from sauce service
}
}
In the same manner additional services from webdriverio can be installed, enabled, and configured.
Configuration
-
services- list of enabled services - ... - additional configuration passed into services.
Parameters
config
© 2015 DavertMik <[email protected]> (http://codegyre.com)
Licensed under the MIT License.
https://codecept.io/plugins/